What do you do on finding the removal of last passage was a mistake? Will you type it again? I hope you won’t if you are a WordPress blogger.
WordPress has integrated a useful feature called post revisions since version 2.6 and it allows you to browse through the autosaved versions of your posts so that accidental deletion won’t affect you badly.
Here, I will show how to manage post revisions on WordPress effectively.
How to Effectively Manage WordPress Post Revisions
Before digging into the core of this article, I want to ask one question (assuming you already know about post revisions).
Does post revision do any harm?
At the first glance, you think it provides us the ability to time travel, right? Barring the fact that it allows us to erase the past mistake we did, post revisions hinder our site progress in one way.
Yeah! It increases the database size, thereby the site load and your visitors will find the blog to be sluggish with time due to the massive number of post revisions saved on the server.
That’s why I am here to tell some methods for you to manage WordPress post revisions like a cake walk.
How to Get Post Revisions on WordPress
Have you ever made use of WordPress post revisions? If not, let me tell you how to do the same.
When you write or edit a post, have a look at the options under Publish tab. There, you can see a link called ‘Browse’ right to ‘Revisions’.
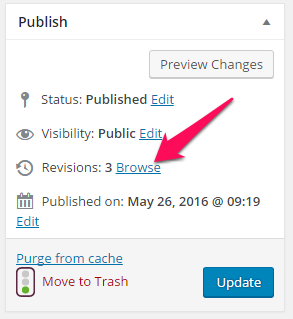
Clicking on it will give you the autosaved versions of that particular post. And, you can restore any of them in case you want.
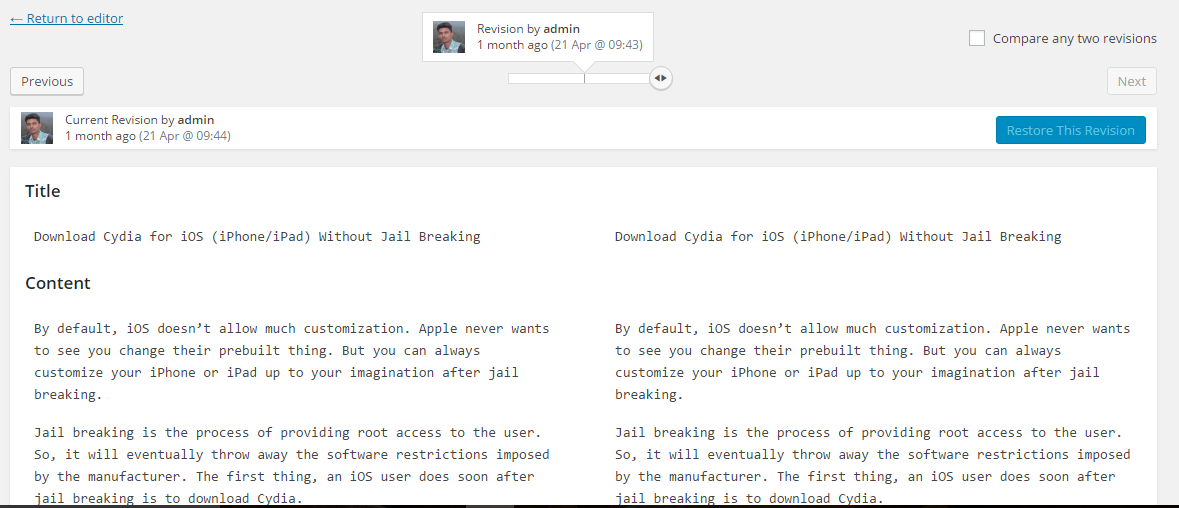
The slider on top lets you switch between the revisions whereas the checkbox on the right side helps to compare any two revisions.
How to Manage Post Revisions?
Now, we have come to the meat of this article. You can manage revisions in two ways. The first one is the widely used plugin method and the second one is custom coding method.
Method 1: Using Revision Control Plugin
In this method, we are going to use a plugin called Revision Control to manage post revisions. Follow the steps given below to master the process.
Step 1: Login to your admin dashboard and go to Plugins>> Add New. Search for Revision Control there. And, you will get the desired plugin as the first result. Don’t hesitate to install and activate the same.
Step 2: Now, you have the plugin. The settings of it can be found by visiting Settings>> Revisions.
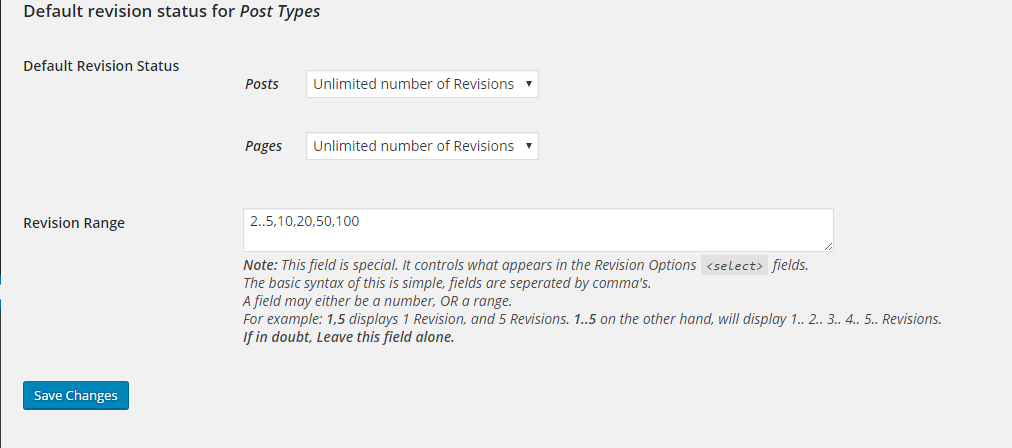
Step 3: The first two options are what you need to change. They allow you to limit the number of revisions for posts and pages respectively.
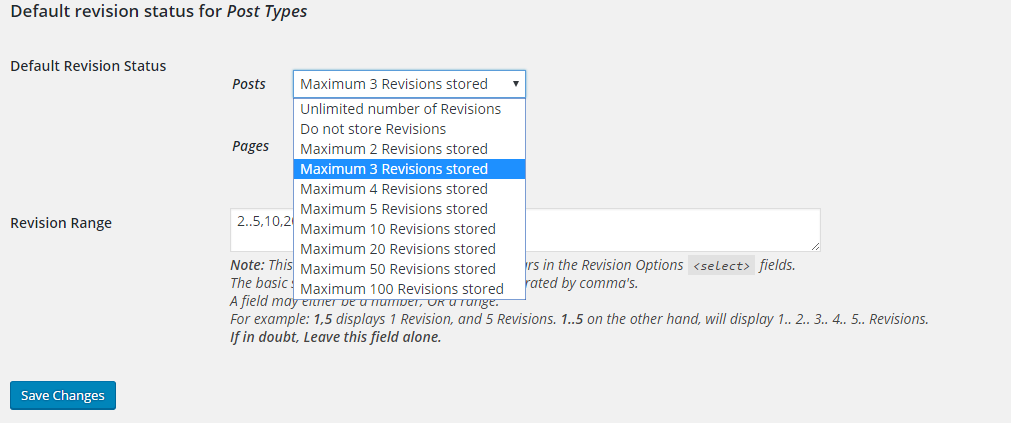
You can disable the revision feature entirely if you want. And you can restrict the number in case you need them and can’t afford to increase the database size.
Method 2: Using Custom Codes
Here, we will be editing wp-config.php file to manage post revisions.
Step 1: Open your file manager or FTP software which you use for browsing the site files.
Step 2: Go to public_html folder. You can see a bunch of files and folders there. Scroll down to see wp-config.php.
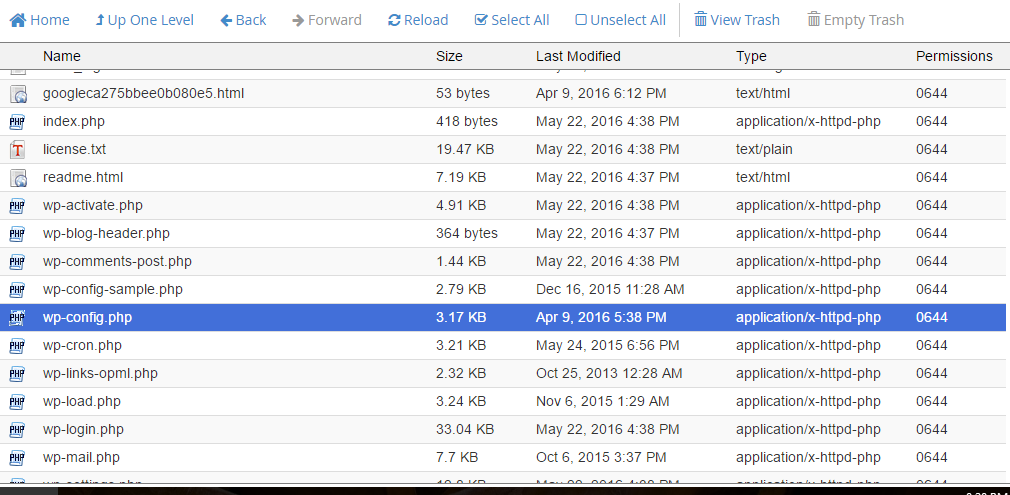
Step 3: Right-click on it and choose Edit to make changes to the file.
Add any of the following snippets based on your need.
define(‘WP_POST_REVISIONS’, false); – To disable revisions feature
define(‘WP_POST_REVISIONS’, 10); – To Limit the number of post revisions to 10. You can alter the number if you want to.
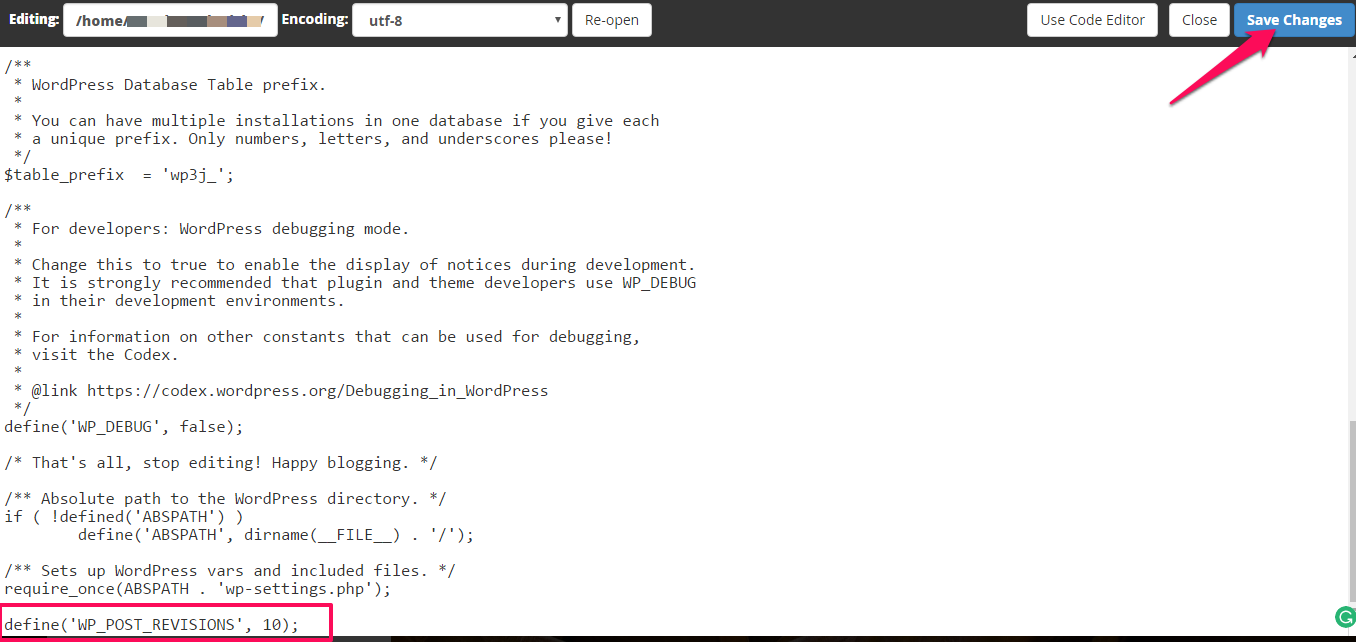
Don’t forget to save the file after making the changes.
Wrapping Up
I hope you now know how to manage WP post revisions effectively, don’t you?
The server load will be higher if you keep a large number of revisions. So, you must delete them periodically even if you don’t like to use any of the methods given above. The truth is you need another plugin or code snippet to remove them due to the lack of inbuilt options.
What do you think? Which method is the best to manage post revisions? Why? Let me know in the comment section down below.